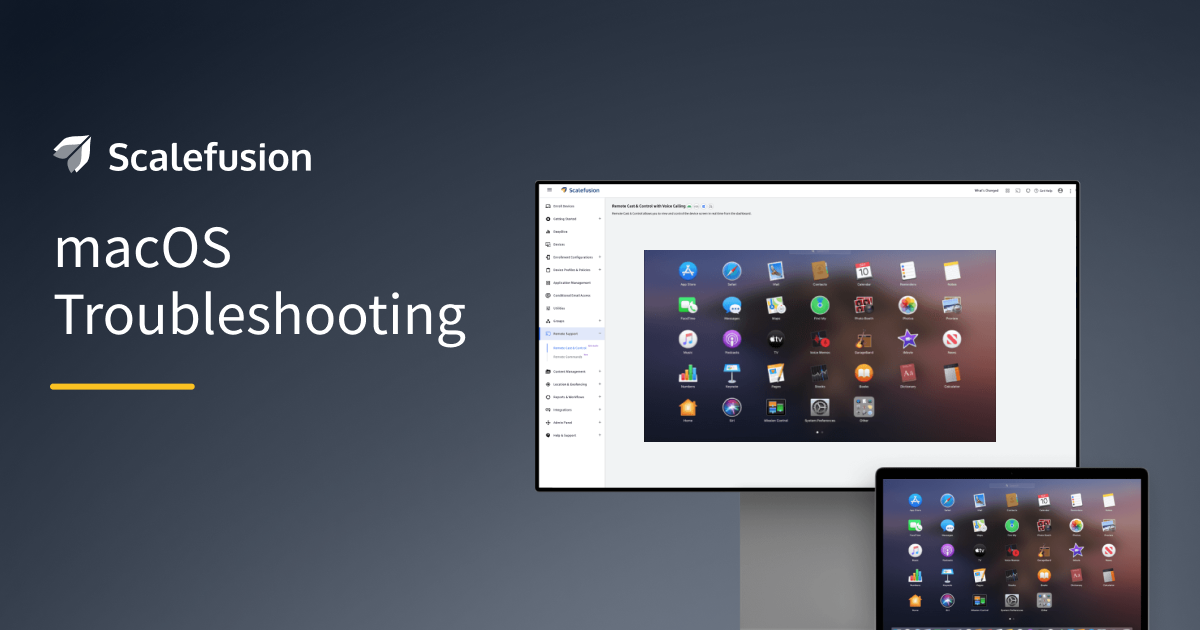
Apple’s Mac operating system is known for its stability, intuitive interface, and powerful capabilities, making it a key OS platform for millions globally. Despite its robust design, users may occasionally face technical glitches or malfunctions that can disrupt the otherwise smooth experience. IT admins need to know how to effectively troubleshoot these issues and maintain the optimal performance of the Mac devices.
As Apple devices increasingly become a part of enterprise environments, many seasoned Windows administrators are finding themselves managing Apple devices alongside their existing fleets. Concurrently, organizations are expanding their Mac support teams with additional technicians.
For those new to Apple systems, macOS troubleshooting can be particularly challenging, even for experienced IT professionals accustomed to other operating systems. One of the primary difficulties new Apple technicians encounter is determining where to begin when a user reports an issue.
This blog is a guide to help amateur and experienced administrators get started with Mac troubleshooting, highlighting the best practices and MDM key features for effective troubleshooting of Mac devices.
What is macOS Troubleshooting?
macOS Troubleshooting refers to the process of identifying and fixing device issues within the macOS operating system. Troubleshooting macOS involves addressing problems such as slow device performance, application crashes, or connectivity issues, checking system settings, running diagnostic tools, and examining system logs to pinpoint and resolve the underlying causes of the issues. It is essential to know how to troubleshoot MacBook Pro or other Mac models to maintain smooth and efficient operation.
How to Troubleshoot macOS Devices?
Understanding the fundamental troubleshooting stages to address the device issues is crucial for maintaining the optimal performance of your Apple Mac device. Troubleshooting can be divided into three stages – identifying the issue, understanding the symptoms, and troubleshooting the issue.
Stage 1 – Identifying The Issue
Identifying the device issue can lay a strong foundation for resolving potential challenges that may affect their Mac’s performance and functionality.
The common issues that Macs may encounter are – slow performance, Wi-Fi connectivity problems, application crashes, battery drain issues, and display problems. Recognizing the symptoms of these issues helps IT admins identify the root cause more effectively.
IT admins can better prepare themselves to address the problem, ensuring that the Mac continues to operate smoothly.
Stage 2 – Understanding the Symptoms
Understanding symptoms can make the troubleshooting process more efficient and effective. Recognizing symptoms like slow performance, Wi-Fi connectivity problems, application crashes, battery drain, and display issues helps in resolving problems more accurately.
For example, slow performance may show up as delayed response times, a spinning beach ball cursor, or increased fan noise. Wi-Fi issues could include trouble connecting to networks, frequent disconnections, or slow internet speeds despite a strong signal. Knowing these symptoms allows for a better diagnosis of the underlying issues.
Similarly, being aware of signs like application crashes, battery drain, and display problems can guide administrators to the right troubleshooting steps. This understanding helps them approach troubleshooting with confidence, leading to faster and more effective solutions for macOS-related problems.
Stage 3 – Troubleshooting Device Issues
Troubleshooting Device Issues is the final stage of macOS troubleshooting, where specific and common problems that users encounter are addressed in detail. This stage focuses on identifying the root causes of issues like slow performance, Wi-Fi connectivity problems, application crashes, battery drain, and display issues.
For slow performance, IT admins can check the Activity Monitor, clear disk space, and disable unnecessary startup programs. Wi-Fi connectivity issues can be resolved by resetting network settings, checking router configurations, and using macOS’s built-in network diagnostics. Application crashes can be addressed by updating or reinstalling apps, clearing caches, and checking for conflicts with System Integrity Protection (SIP).
Battery drain issues can be tackled by monitoring battery usage, calibrating the battery, and resetting the System Management Controller (SMC). Finally, display problems can be resolved by adjusting display settings, ensuring secure cable connections, and testing with external displays. By following these carefully curated stages, IT admins can effectively troubleshoot and resolve these issues, ensuring their Mac remains optimized and reliable.
Best Practices While Troubleshooting macOS Devices
Several fundamental techniques can aid the swift identification and resolution of Mac issues. By applying the following basic practices, technicians can effectively address and resolve problems, ensuring a smoother support experience for users.
1. Force Quitting an App
When troubleshooting macOS, if a user reports an unresponsive application—indicated by a spinning wait cursor or “beach ball”—force quitting the app can be a quick fix. This action will close the app, allowing the user to reopen it and resume their work.
2. Create a Secondary Account
Creating a secondary user account is a useful method for diagnosing issues that may be specific to a user’s profile. By setting up a “test” account, technicians can determine if the problem persists across different accounts. If the issue does not occur on the secondary account, it likely relates to user-specific settings or configurations. Jamf Pro can automate the creation of such test accounts, streamlining the diagnostic process.
3. Clear Safari Cache and Cookies
If users experience issues with Safari, such as pages not loading properly, clearing the browser’s history, cache, and cookies can often resolve these problems. It is also advisable to check for any installed browser extensions and disable them if necessary, as they might be contributing to the issue. Ensure the user understands that clearing history will remove all data, which cannot be recovered.
4. Screen Sharing
With the rise of remote and hybrid work, screen sharing has become an invaluable tool for technicians diagnosing issues. Users often find it challenging to describe the problems they face, so screen sharing enables technicians to see exactly what is happening on the user’s screen. This visual approach simplifies the process, allowing technicians to understand the issue more clearly and provide effective solutions. By controlling the computer remotely, technicians can directly address the problem, making the troubleshooting process more efficient and accurate.
5. Run Apple Diagnostics
To determine whether a macOS issue is hardware-related, IT admins can run Apple Diagnostics on the Mac device. This built-in tool performs a comprehensive self-check of the Mac’s components. If Apple Diagnostics identifies any issues, it will alert the technician, suggesting that the problem may be hardware-related and necessitating repair. If no issues are found, further troubleshooting of software problems may be required.
6. Start-Up into Safe Mode
Safe Mode provides a valuable diagnostic tool by starting macOS with only essential system components. This mode prevents non-Apple apps from launching automatically, helping technicians identify if a startup app is causing issues. Safe Mode also performs a basic check of the system’s directory and clears caches. It is useful for isolating problems related to app startup or system performance.
7. Run Wireless Diagnostics
For network-related issues, such as trouble loading web pages despite a strong Wi-Fi connection, Wireless Diagnostics can be a helpful tool. This app, pre-installed on every Mac, analyzes network configurations to identify potential problems. While it may not solve all issues, it provides a starting point for diagnosing network connectivity problems.
8. Reinstall macOS
Reinstalling macOS can address a variety of system issues without affecting user data. This process refreshes the operating system and can resolve problems related to system software. However, it is crucial to ensure that user data is backed up before proceeding. Reinstalling macOS helps in resolving issues that might be due to system corruption or software conflicts.
9. Erase and Restore
When all other troubleshooting methods have been exhausted, erasing and restoring macOS may be necessary. This approach involves removing user data and reinstalling macOS from scratch. It should be considered a last resort, as it is a comprehensive process. Ensure the user has a backup before erasing their Mac. If the issue persists after a full restore, it may indicate a hardware problem. Restore user data from a backup or consider using a cloud solution to avoid reintroducing the issue.
10. Reboot the Mac
Rebooting a Mac is a fundamental troubleshooting step that can resolve various issues. A restart often clears temporary glitches and restores normal function, making it a simple yet effective method for addressing minor problems.
Key Features of macOS Troubleshooting with Scalefusion MDM
Scalefusion’s Remote Troubleshooting optimizes remote IT support for macOS devices by enhancing device performance while maintaining employee flexibility. Unlike traditional MDM solutions that require multiple apps and systems, Scalefusion centralizes troubleshooting within a single, user-friendly dashboard. This integration reduces device downtime with rapid fixes and minimal manual intervention.
1. Remote Cast and Control
Remote Cast and Control allows IT teams to take control of macOS devices without user permission. Administrators can project device screens onto the Scalefusion dashboard in real time, enabling them to navigate, diagnose, and resolve issues directly. This feature facilitates effective troubleshooting by allowing IT staff to push, download, or delete files, capture screenshots, and record screen sessions for detailed analysis.
2. VoIP Calling
By integrating VoIP capabilities, Scalefusion enables clear and immediate communication between IT admins and end users. Technicians can guide users through issue resolution, gather detailed information, and provide real-time feedback. This direct communication channel reduces resolution times and improves support quality.
3. Integration with IT Service Management (ITSM) Platforms
ITSM platforms like Jira and Freshservice further streamline support by allowing IT admins to create context-aware tickets directly from the Scalefusion dashboard. Tickets include device details and issue specifics, reducing administrative effort and speeding up resolution. This integration improves service delivery and user satisfaction by providing accurate and comprehensive support information.
4. MDM-Integrated Remote Troubleshooting
Scalefusion’s MDM-integrated remote troubleshooting enhances the support process for macOS devices by offering detailed device insights, including the model number, macOS version, battery level, OS updates, and security patch status. This comprehensive device information provides crucial context for diagnosing issues, reducing the risk of misinterpretation. By accessing this detailed data, IT admins can make more accurate diagnoses and deliver tailored solutions, leading to faster resolution times and minimizing user frustration. Overall, Scalefusion MDM improves the remote troubleshooting experience, benefiting both IT administrators and end users through more effective support.
5. Additional Remote Troubleshooting settings
- Auto-Record Remote Cast Sessions: Enabling this feature ensures that all remote cast sessions are automatically recorded. Once the session concludes, the recording is downloaded to the IT admin’s PC or laptop. Note that if this setting is activated, session recording cannot be paused or stopped.
- Allow Users to Stop Session: This option lets users terminate the remote session from their end. On the Remote Cast app’s main screen, users will see an option to click the “End Session” button, allowing them to stop the session at their discretion.
- Show Message to Other Admins When a Session is in Progress: With this setting enabled, IT admins receive an alert if another admin attempts to access a device that is currently in use for a remote session. If a session ends abruptly, the last admin can immediately restart the session, whereas other admins will need to wait for an hour before initiating a new session.
- Show Consent Screen Before Every Session: Activating this setting requires obtaining user consent before starting a remote cast session. A popup will appear before the session begins, and the user must click “Start Now” to proceed with the session. Without this setting enabled, sessions will start directly without requiring user approval.
Leverage Scalefusion MDM for Seamless Mac Troubleshooting
Scalefusion MDM provides a robust suite of tools for managing and troubleshooting macOS devices remotely. With Scalefusion MDM, organizations can streamline their troubleshooting processes, significantly reduce response times, and maintain consistent IT support. This enhances operational efficiency, maximizes device performance, and ensures seamless business continuity.
Contact our experts to learn more about Scalefusion’s macOS remote troubleshooting and device management. Book a free demo or start your 14-day free trial today.